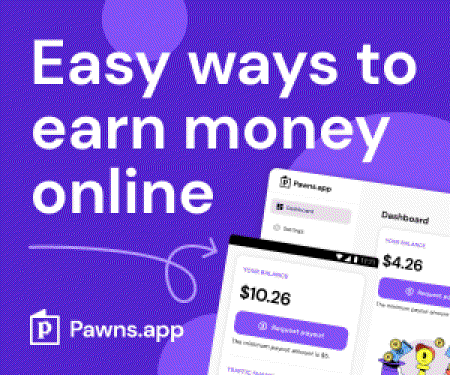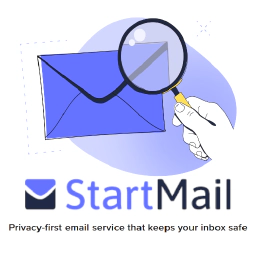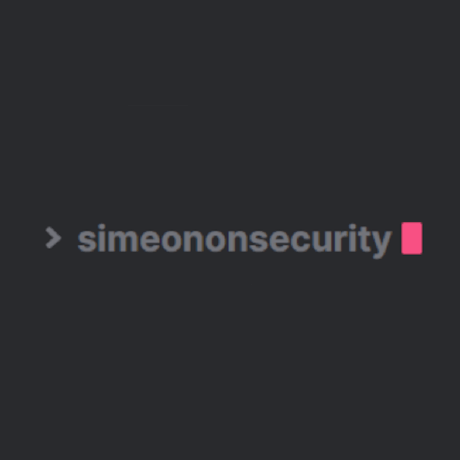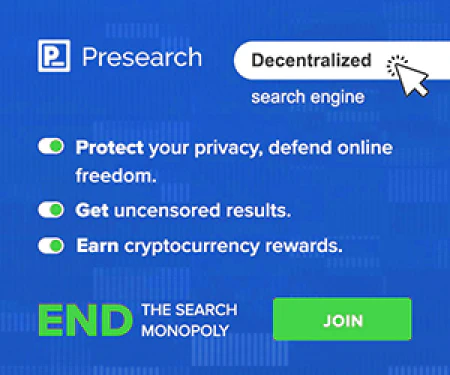使用 Windows Defender PowerShell 命令提高系统安全性

Table of Contents
简介
Windows Defender 由 Microsoft 开发,是 Windows 操作系统的集成防病毒和安全解决方案。它提供友好的用户界面,可有效管理安全设置。不过,对于喜欢命令行控制的高级用户,Windows Defender 提供了一套功能强大的 PowerShell 命令。在本文中,我们将深入Windows Defender PowerShell命令的世界,探索它们如何增强系统安全性并为您的Windows环境提供更强的控制能力。
Windows Defender PowerShell 命令的威力
Windows Defender PowerShell命令使用户能够使用命令行界面执行高级安全操作。这些命令提供了广泛的功能,从扫描恶意软件等简单操作到配置高级安全设置等复杂任务。通过使用 PowerShell,用户可以自动执行安全操作、创建自定义脚本,并将 Windows Defender 无缝集成到现有工作流中。
Windows Defender PowerShell 入门
要访问 Windows Defender PowerShell 命令,您需要打开一个具有管理权限的 PowerShell 会话。以下是开始使用的方法:
1.按 Win + X并从菜单中选择 Windows PowerShell (Admin)。
2.2. 如果出现提示,请单击是,允许应用程序对设备进行更改。
打开 PowerShell 会话后,您就可以开始使用 Windows Defender PowerShell 命令了。
常用 Windows Defender PowerShell 命令
1.Get-MpComputerStatus:检查 Windows Defender 状态
查看 Get-MpComputerStatus命令可概述系统中 Windows Defender 的当前状态,包括防病毒引擎版本、上次扫描时间和实时保护状态。通过运行此命令,您可以快速评估 Windows Defender 的总体健康状况,确保其处于最佳运行状态。
要检查 Windows Defender 状态,请打开具有管理权限的 PowerShell 会话并执行以下命令:
Get-MpComputerStatus
该命令将显示以下信息:
- AntivirusEngineVersion:Windows Defender 使用的杀毒引擎版本号。
- LastFullScanTime:Windows Defender 上次执行全面扫描的日期和时间。
- LastQuickScanTime:Windows Defender 上次执行快速扫描的日期和时间。
- RealTimeProtectionEnabled:表示是否启用或禁用实时保护。
使用以下工具定期监控 Windows Defender 的状态 Get-MpComputerStatus确保您随时了解系统对潜在威胁的防护水平。
2. Update-MpSignature
“(《世界人权宣言》) Update-MpSignature命令使您能够手动更新 Windows Defender 使用的防病毒签名。反病毒签名包含已知恶意软件的重要信息,使 Windows Defender 能够有效地检测和阻止威胁。通过运行此命令,您可以确保您的系统拥有最新的签名,从而提供更强的防护,抵御新出现的威胁。
要手动更新 Windows Defender 签名,请打开具有管理权限的 PowerShell 会话并执行以下命令:
Update-MpSignature
此命令会触发更新过程,Windows Defender 会连接到Microsoft 服务器下载最新的防病毒签名。更新完成后,Windows Defender 将拥有关于已知恶意软件的最新信息,从而增强其识别和消除威胁的能力。
保持 Windows Defender 签名的最新版本对于针对不断变化的恶意软件和网络威胁保持最高级别的保护至关重要。通过使用 Update-MpSignature确保 Windows Defender 可以有效保护您的系统。
3. Set-MpPreference
“(《世界人权宣言》) Set-MpPreference命令可让您自定义各种Windows Defender设置,从而调整其行为以满足您的特定安全要求。该命令可灵活配置实时保护、基于云的保护和网络检测系统设置等选项。
例如,您可以使用 Set-MpPreference命令。实时保护会主动监控系统中的恶意活动,并对威胁做出即时响应。要启用实时保护,请执行以下命令:
Set-MpPreference -DisableRealtimeMonitoring:$false
此外,您还可以利用该命令调整基于云的保护设置。基于云的保护利用云资源来加强威胁检测,并对新出现的威胁做出更快的反应。要启用基于云的保护,请使用以下命令:
Set-MpPreference -EnableCloudProtection:$true
此外 Set-MpPreference命令可以自定义网络检测系统的设置。网络检查系统会分析网络流量,查找可疑活动和潜在威胁。要调整网络检测系统设置,请执行以下命令:
Set-MpPreference -DisableIOAVProtection:$false
使用 Set-MpPreference您可以优化Windows Defender,使其符合您的特定安全需求,并确保提供强大的保护,防止恶意软件和其他恶意活动。
4. Start-MpScan
“(《世界人权宣言》) Start-MpScan命令是在系统中启动恶意软件扫描的强大工具,可让您主动识别并消除恶意文件。该命令可灵活执行不同类型的扫描,包括快速扫描、全面扫描和自定义扫描,并提供特定路径。
要执行快速扫描,请使用 Start-MpScan命令,执行以下 PowerShell 命令:
Start-MpScan -ScanType QuickScan
快速扫描侧重于恶意软件常见的系统关键区域,可迅速评估潜在威胁。
要进行更全面的扫描,检查系统中的所有文件和目录,可以启动全面扫描。使用以下命令执行全面扫描 Start-MpScan
Start-MpScan -ScanType FullScan
全面扫描可确保彻底检测和清除系统中的恶意软件,但与快速扫描相比,全面扫描可能需要更长的时间才能完成。
除了预定义的扫描类型外,还可以使用 Start-MpScan命令可以通过指定要扫描的特定路径或文件来执行自定义扫描。例如,您可以使用以下命令扫描系统中的特定目录:
Start-MpScan -ScanType CustomScan -ScanPath "C:\Path\To\Directory"
该命令将启动对指定目录的自定义扫描,允许你针对系统中的特定区域进行恶意软件检测。
通过利用 Start-MpScan通过该命令,您可以安排扫描、自动执行安全流程,并确保定期检测和减轻系统中的恶意软件。
5. Get-MpThreatCatalog
“(《世界人权宣言》) Get-MpThreatCatalog命令是获取已知威胁及其属性详细信息的宝贵资源。通过执行该命令,您可以访问全面的威胁目录,包括有关威胁严重性的数据、相关文件名以及建议采取的缓解措施。
要检索有关特定威胁的信息,请使用 Get-MpThreatCatalog请按照以下步骤操作:
1.打开具有管理权限的 PowerShell 会话。 2.执行以下命令
Get-MpThreatCatalog
该命令将显示已知威胁及其相应详细信息的列表。
输出的 Get-MpThreatCatalog指挥包括以下基本信息
- 威胁 ID**:威胁的唯一标识符。
- 严重性**:表示威胁的严重程度,从低到严重不等。
- 名称:威胁的名称或描述。
- 路径:与威胁相关的文件路径。
- RecommendedAction:为减轻威胁而建议采取的行动提供指导。
通过利用从 Get-MpThreatCatalog您可以获得有关潜在威胁的宝贵见解,并就采取适当行动减轻威胁做出明智决策。无论是隔离、移除还是监控特定威胁,详细的目录都能让您有效应对安全事件。
有关使用 Get-MpThreatCatalog和解释其结果,请参阅微软官方文档。
保持警惕,定期使用 Get-MpThreatCatalog命令,随时了解不断变化的威胁情况,并增强系统的安全性。
6. Add-MpPreference
“(《世界人权宣言》) Add-MpPreference命令使您能够向 Windows Defender 添加排除项,从而自定义扫描和实时保护行为。通过添加排除项,您可以指定希望 Windows Defender 在安全扫描或实时保护过程中忽略的文件、文件夹或进程。
要添加排除项,请使用 Add-MpPreference你需要提供要排除的文件、文件夹或进程的路径或名称。下面是一个为文件夹添加排除项的示例:
Add-MpPreference -ExclusionPath "C:\MyFolder"
此命令可确保 Windows Defender 跳过对指定文件夹的扫描,从而减少不必要的警报和对工作流程的潜在干扰。
排除在各种情况下都很有用,例如排除受信任的应用程序、开发环境或可能触发误报的特定文件。通过利用 Add-MpPreference您可以对 Windows Defender 进行微调,以满足您特定的安全需求并优化其性能。
利用 Windows Defender 提供的强大排除功能,在有效保护系统的同时,尽量减少误报和不必要的扫描中断。 Add-MpPreference
结论
Windows Defender PowerShell 命令提供了一套强大的工具,用于管理和增强 Windows 系统的安全性。利用这些命令,您可以自动化安全操作*、配置高级设置,并将 Windows Defender 无缝地融入您的工作流程。无论您是系统管理员还是高级用户*,探索 Windows Defender PowerShell 命令的功能都能显著改善您系统的安全状况。
请记住,权力越大,责任越大。在使用 PowerShell 命令时,请谨慎行事,并确保在执行命令前了解其影响。通过将您的知识与 Windows Defender PowerShell 命令的强大功能相结合,您可以采取积极主动的措施来保护系统免受不断演变的威胁。
参考资料
1.微软文档 Windows Defender Cmdlets in Windows PowerShell 微软文档 Introduction to Windows PowerShell